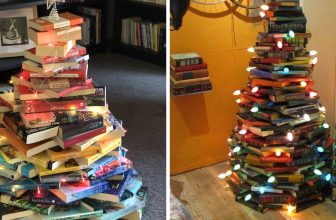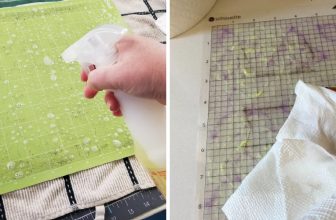How to Change the Clock on a Fitbit Blaze
The Fitbit Blaze is a popular fitness tracker with many features to help you stay healthy and active. One of these features is changing the clock on the device. This can be helpful if you want to customize the look of your Blaze or if you need to adjust the time manually for travel or another reason. This article will show you how to change the clock on a Fitbit Blaze.

If you’ve ever had the displeasure of traveling to a time zone different from your own, you know just how tricky it can be to keep track of the time. Thankfully, changing the clock on a Fitbit Blaze is a breeze and can be done in just a few minutes. Keep reading for instructions on how to change the time on your Blaze!
7 Ways on How to Change the Clock on a Fitbit Blaze:
1. To change the clock on your Fitbit you’ll first need to put it into “blaze” mode by holding down one of the buttons for a few seconds. Then swipe up from the lock screen and tap “CLOCK.” Once in the Clock menu, you should see an option at the top to “Change Time Zone.” Tap this to get started.
2. You can also change the time on your Fitbit by going to “Settings” and scrolling down to “Date & Time.” Tap this, and you’ll be taken to a menu where you can set your time zone, date, and time.
3. If you’d like to change the time on your Fitbit manually instead of waiting for it to update automatically, you can do so by going to “Settings” and scrolling down to “Date & Time.” Tap this and then tap the “Sync Now” button.
4. Another way to change the time on your Fitbit is by using the app on your phone. Ensure you have the latest version of the app and then go to “Account” and tap “Clock Face,” where you should see a list of all the clock faces available.
5. You can also change the time on your Fitbit by using one of its other apps, such as Blaze or Alta. In these apps, press and hold one of the buttons until you get to the settings menu, then scroll down to “Date & Time.”
6. If you have an iPhone, there’s a way to change the time on your Fitbit without ever having to open the app. Instead, go to “Settings” and tap on “General.” Next, scroll down and tap on “Date & Time.” Under “Set Date & Time,” turn on the “Automatic” toggle. This will allow your iPhone to update the time on your Fitbit automatically.
7. If you’re using an Android phone, there are a few more steps to changing the time on your Blaze. First, go to “Settings” and tap on “Date & Time.” Next, head down to “Automatic Date & Time,” where you’ll find a box that says the current setting is off. Tap this and turn it on, which will allow your phone to update the time on your Fitbit automatically.
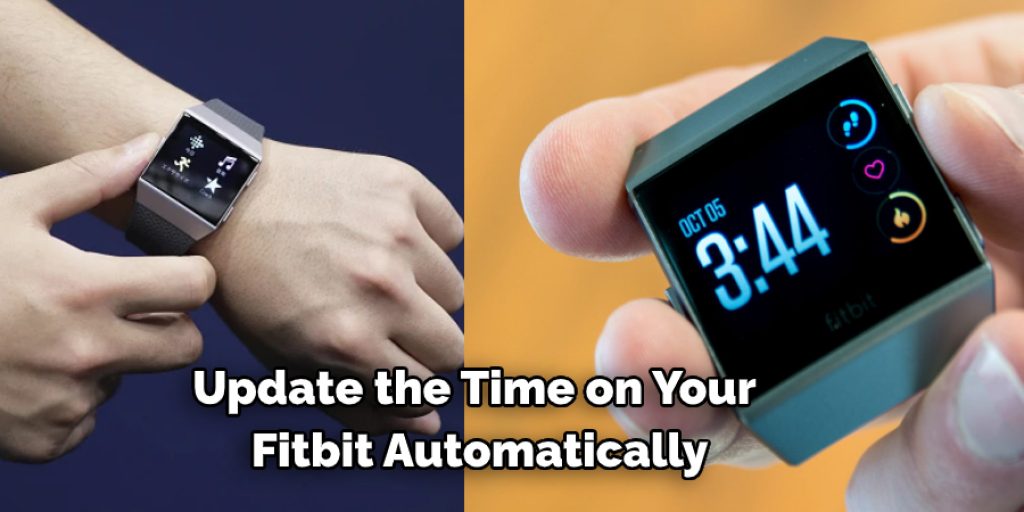
Instructions: How to Change the Clock on a Fitbit Blaze
Step 1: Locate the Clock on Your Fitbit Blaze
Your Blaze clock should be located between the Day of Month and Day of Week fields. To change your Fitbit Blaze clock, tap on it to open up additional options.
Step 2: Choose Am or Pm.
When you select the clock field with your finger, new options pop up below, including time of day, alarms, notifications, do not disturb, and settings.
Step 3: Set Your Time Zone to “Auto.”
This will allow Fitbit Blaze to adjust times automatically to your location.
Step 4: Choose 12 or 24-hour Format.
There is no hour-minute option, but you can choose between a 12 or 24-hour clock by tapping on the arrow to the right of the time.
Step 5: Adjust Your Clock Format.
This allows you to choose whether your Fitbit Blaze time has AM/PM next to it, or just shows blank spaces for these fields.
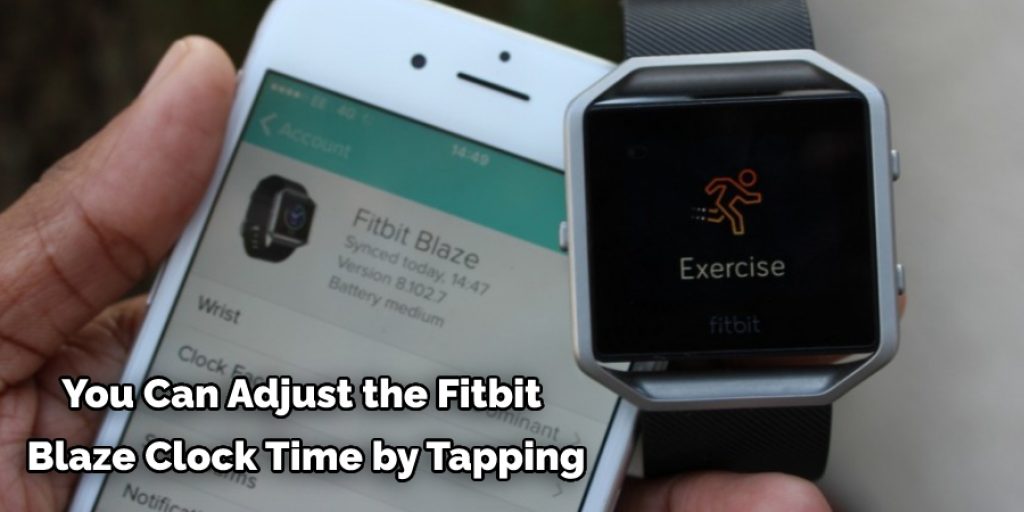
Step 6: Adjust Your Clock Time.
You can adjust the Fitbit Blaze clock time by tapping on the + and – buttons to increase or decrease the hours, minutes, and seconds individually.
Your Fitbit Blaze will now be set to the new time. If you ever need to change it back, just repeat these same steps.
Some Tips and Suggestions:
If you have a problem with your Fitbit Blaze not keeping accurate time, try the following:
1. Make sure your time zone is set to “Auto” in the Settings menu.
2. If you have a phone connected to your Blaze, make sure the time on your phone is also set to “Auto.”
3. If you’re still having problems, try calibrating your Blaze. To do this, go to the Settings menu and select “Calibrate.” Follow the on-screen instructions.
4. If that doesn’t work, try restarting your Blaze or uninstalling and reinstalling the Fitbit app on your phone.
5. If you’re still having issues, try resetting your Blaze. To do this, hold down the button on your Blaze until you see the Fitbit logo and a version number, then release. This will reset your Blaze.
Can You Change the Time on a Fitbit Without the App?
The Blaze has no buttons on it, so you can’t change the time without using either the app or the Fitbit.com dashboard. If you have an iPhone, the easiest way to change the time on your Blaze is to open the Fitbit app and go to Settings > Devices > Blaze. You can tap on “Date & Time” and change the timezone, and set the date there.

If you have an Android phone, you can also change the time in the Fitbit app, but the steps are a bit different. On Android, go to Settings > Data & Personalization > Devices > Blaze and tap “Date & Time” on the Blaze device card.
You can set the timezone and date from there. In both cases, you have to have your phone on hand for this process since it’s necessary to have the Bluetooth on to sync the Blaze.
Conclusion:
The Fitbit Blaze is a powerful fitness tracker that can help you keep up with your daily activity, sleep schedule, and more. However, if you need to change the clock on your device or set the alarm for another time zone, then this article was written just for you!
We have covered how to change the date and time on your Blaze by using both menus and via the mobile app. We hope you have learned how to change the clock on a Fitbit Blaze. If you have any issues with this process or anything else related to your tracker, then feel free to let us know!