How to Connect Lan Cable to Ps5
Connecting a LAN cable to your PS5 is a great way to get a better connection and increase your internet speed. Below, we’ll show you how to connect your PS5 to your router using a LAN cable. To begin, make sure that your router is turned on and that the LAN cable is plugged into an available port.

It can be a little tricky to connect a lan cable to the Ps5, but with a little patience and careful maneuvering, it can be done. In this blog post, we’ll walk you through the process of connecting your lan cable to your Ps5 so that you can enjoy gaming with friends online. You will understand how to connect lan cable to Ps5 by following some steps & tips.
Why Do You Need to Connect Lan Cable to Ps5?
If you’re a serious gamer, you know that connection speed is important. That’s why you need to connect a lan cable to the ps5 for the best gaming experience. Lan cable provides a faster and more reliable connection than wifi, so you’ll be able to play your favorite games without lag or interruptions. In addition, connecting lan cable to ps5 can also help improve your gaming session by providing a more stable connection.
So if you’re looking to get the most out of your ps5 gaming experience, make sure to connect lan cable to ps5.
Materials You Need to Connect Lan Cable to Ps5
- RJ-45 Ethernet cable
- Modem or router
- PS5 console
Stepwise Guideline for How to Connect Lan Cable to Ps5
Step 1: Select the Network option
You will see different options like “Internet connection”, “Ethernet”, and “Wi-Fi”. Select the “Ethernet” option. Choose Settings: After selecting the “Ethernet” option, choose the Settings button. This will take you to the Ethernet settings page. On this page, you need to select the “Connection Type” as “Static”.
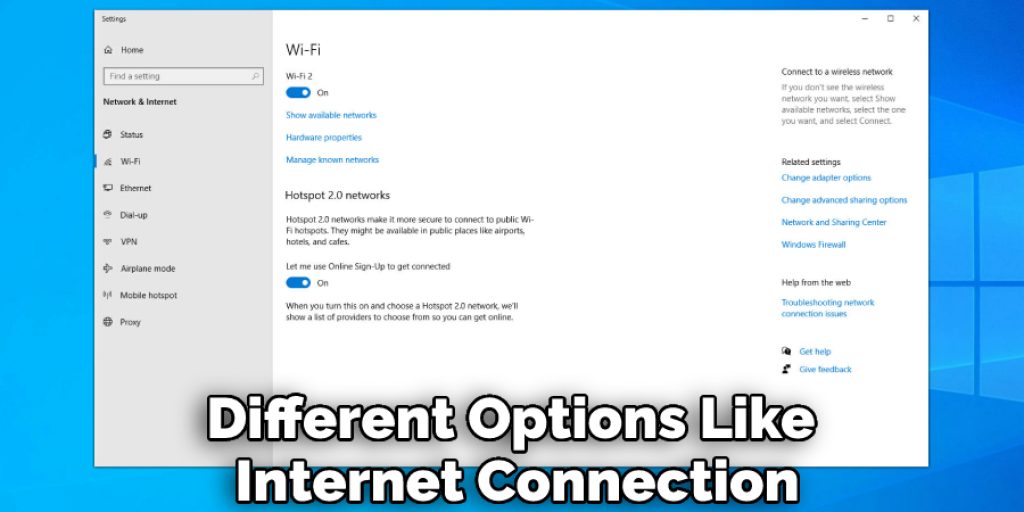
Step 2: Select the Wi-Fi option
You will see different options like “Yes” and “No”. Select the “Yes” option to use Wi-Fi. Choose Submit: After selecting the “Yes” option, choose the Submit button to save your changes.You have successfully configured your PS5 console to use a wireless connection.
Step 3: Select the Custom option
You will see different options like “Easy”, “Custom”, and “Manual”. Select the “Custom” option to configure your PS5 console manually.
Step 4: Configure the IP Address
On the next page, you need to configure the IP address for your PS5 console. To do this, you need to select the “Automatic” option and then choose the “Do Not Specify” option. Select the “DNS Settings”: You will see different options like “Automatic”, “Primary DNS”, and “Secondary DNS”. Select the “Automatic” option to use the DNS settings provided by your ISP. Choose the “MTU Settings”: You will see different options like “Automatic” and “Manual”. Select the “Automatic” option to use the MTU settings provided by your ISP.
Choose the “Proxy Server”: You will see different options like “Do Not Use” and “Use”. Select the “Do Not Use” option to not use a proxy server.Choose Submit: After making all the changes, choose the Submit button to save your changes.
Step 5: Select the “Do Not Use a Proxy Server” Option
If you are still unable to connect to the Internet, it is possible that your network is using a proxy server. In order to connect to the Internet, you will need to disable the proxy server. To do this, open the Settings menu, and then select the “Network” option.
If you are still having trouble connecting to the Internet, it is possible that your network is blocking access to certain websites. In order to ensure that you can access all of the content available on the Internet, you will need to add a “block list” to your network. To do this, open the Settings menu, and then select the “Network” option.
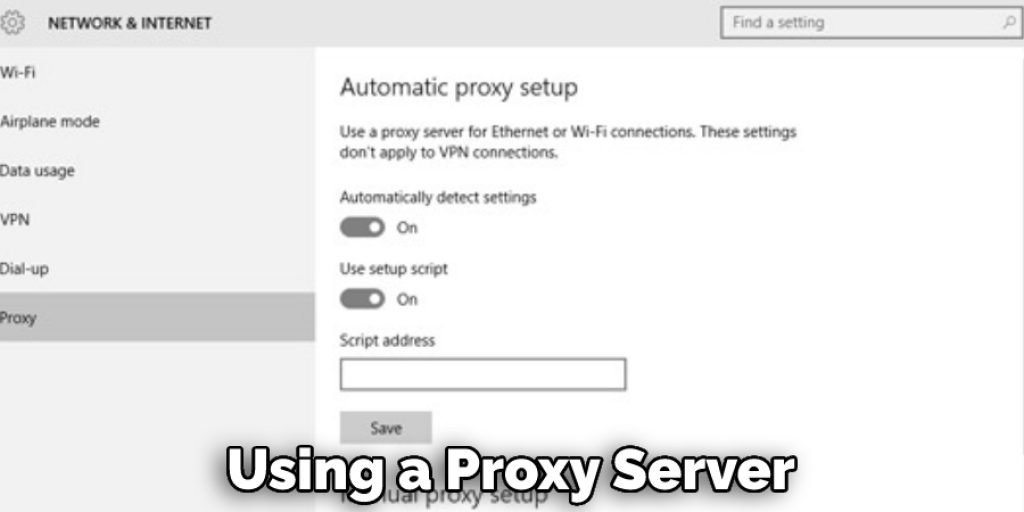
Step 6: Then You Need to Follow Go to Settings
You need to go to the Settings menu on your PS5 console. To do this, you can either use the controller or the Quick Menu. Select the “Network” option: You will see different options like “Internet connection”.
Step 7: Select the “test Internet Connection” Option
You will see different options like “Quick”, “Detailed”, and “custom”. Select the “Quick” option to test your internet connection. Choose Yes: After selecting the “Quick” option, choose the Yes button. This will start the internet connection test.
Wait for the test to complete: The test will take a few seconds to complete. Once the test is completed, you will see the results on the screen. You have successfully configured your PS5 console to use a wired connection. Now you can enjoy the benefits of a stable and fast internet connection while playing your favorite games.
Safety Tips for Connecting Lan Cable to Ps5
- Always use an Ethernet cable that is certified for safe use with your PS5 console.
- Be sure to follow the manufacturer’s instructions when connecting the Ethernet cable to your PS5 console.
- Never connect more than one Ethernet cable to your PS5 console at a time.
- Do not use an Ethernet cable that is damaged or frayed.
- If you are using a wireless connection, be sure to take precautions to keep your Wi-Fi password safe and secure.
Is It Necessary to Call an Electrician for Connecting Lan Cable to Ps5?
Connecting a LAN cable to your PS5 is a pretty simple process, but it’s one that many people are unsure of. After all, it’s not something that you do every day. However, there’s no need to worry – it’s actually very straightforward. The first thing you need to do is find the Ethernet port on your PS5.

This will be located on the back of the console, and it will be clearly labeled. Once you’ve found the port, simply plug in the LAN cable and make sure that it’s secured. That’s all there is to it! However, if you’re still unsure or if you encounter any problems, then it’s always best to call an electrician. They will be able to help you troubleshoot any issues and ensure that everything is set up correctly.
Is the Ethernet Light Supposed to Blink?
Connecting an Ethernet cable to your PS5 is one of the first things you’ll need to do if you want to set up a wired connection. Once the cable is plugged in, you may notice that the Ethernet light on the front of your console starts blinking.
This is normal behavior and indicates that your PS5 is trying to establish a connection.
If the light stops blinking and turns solid, that means the connection has been successful. If the light continues to blink or does not turn on at all, that may indicate a problem with your network or cable. In either case, unplugging and replugging the cable will usually resolve the issue. So if you see the Ethernet light blinking on your PS5, don’t panic – it’s supposed to do that.
Is Ethernet Faster Than Wifi?
Connecting your Playstation 5 to the internet via an Ethernet cable is one of the best ways to ensure a fast and stable connection. While WiFi signals can be subject to interference from other devices in your home, an Ethernet connection provides a direct link between your console and your router. This can result in faster speeds and reduced latency, which is perfect for online gaming.
In addition, Ethernet connections are typically more reliable than WiFi, so you’re less likely to experience dropped Connections or other issues while gaming. If you want the best possible experience on your Playstation 5, we recommend connecting it to your network with an Ethernet cable.

Is Lan and Ethernet the Same Thing?
Many people don’t know the difference between LAN and Ethernet. They are not the same thing, even though they are related. Ethernet is a way to connect electronic devices using a cable. The electronic device can be anything from a computer to a printer. The cable that is used is an Ethernet cable. This type of cable has metal wires inside of it that transmit data between devices.
The data that is transmitted can be anything from text to audio to video. LAN, on the other hand, stands for Local Area Network. A LAN is a group of devices that are connected together using an Ethernet connection.
For example, if you have a printer and a computer in your home, you can connect them together using an Ethernet cable and they will be part of your LAN. You can also connect multiple devices to your LAN, such as multiple computers or multiple printers. If you want to connect your PlayStation 5 to your LAN, you will need to connect an Ethernet cable from your PlayStation 5 to your router.
Once you have done this, you will be able to play games online with other people who are also connected to your LAN.
Should You Turn Wi-fi Off When Using Ethernet?
If you have a wired internet connection, you may be wondering if it’s worth it to turn off your Wi-Fi. After all, why have two connections when you only need one? However, there are a few reasons why you might want to keep your Wi-Fi on even when using a wired connection. First, if you have any devices that can only connect wirelessly, they will still need Wi-Fi in order to connect to the internet.
Second, some games and applications may actually run faster on a Wi-Fi connection than on a wired connection.
Finally, if you ever need to use your wired connection away from home, having Wi-Fi turned on can be a handy way to get online. So while there’s no harm in turning off your Wi-Fi when you’re using a wired connection, there are also some potential benefits to leaving it on.
You Can Check It Out to Connect Nintendo Switch to Hotel Wifi
What Ethernet Cable Do You Need for Ps5?
The answer depends on the type of connection you have. If you have a standard Ethernet connection, you will need a CAT 5 or CAT 6 cable. These cables are readily available at most electronics stores. However, if you have a Gigabit Ethernet connection, you will need a CAT 6a or CAT 7 cable. These cables are less common and may be more expensive, but they offer the fastest possible connection speed.

No matter what type of connection you have, be sure to get a good quality cable. Cheap Ethernet cables can be unreliable and even cause connection problems. When it comes to gaming, you want to ensure that you have the best possible connection, so it’s worth it to invest in a quality Ethernet cable.
Conclusion
Connecting your LAN cable to your PS5 is a simple process that is sure to help improve your connection speed and allow you to enjoy the full potential of your gaming console. First, locate the port labeled “LAN” on the back of your PS5. Next, take your LAN cable and plug one end into the “LAN” port on your PS5.
Finally, connect the other end of the LAN cable into an available port on your router or modem. Once everything is plugged in, you should see a significant improvement in your connection speed. Keep in mind that you may need to adjust your router’s settings to get the best possible connection. However, following these simple steps will help you enjoy a better gaming experience on your PS5.
I hope this article has been beneficial for learning how to connect lan cable to Ps5. Always ensure the steps discussed here are followed chronologically & the precautionary measures are followed.




