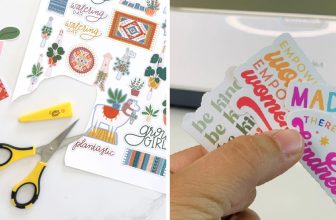How to Charge Huion Pen
Introduction:
Huion pen is an alternative to drawing tablets for designers or artists. It can be used to draw, sketch and paint on a computer screen like a regular art tablet. However, since it uses the computer’s graphic card instead of relying solely on the CPU, the Huion pen gives you substantially better output than your mouse (assuming double graphics performance, of course). In this article, I will discuss how to charge Huion pen. So let us get started.

Step-wise Guide on How to Charge Huion Pen:
Step 1:
First of all, plug the adapter into any outlet. Then plug the other end of the charging cable onto the pen. Once the pen is powered on, it will enter Bluetooth pairing mode automatically button. Once the connection is successful, you can start to use the pen immediately.
Please note that the wireless receiver is only used to charge the pen. Do not plug it into your computer!
Step 2:
Ensure that your device is switched on and charging properly by observing the LED indicator light. If it’s green, then your device is getting charged. If not, try switching off and switching back on again after some time.
Step 3:
When fully charged, unplug from the power source and store in a dry, cool place away from heat or direct sunlight. But do remember to keep it plugged while storing for uninterrupted power supply when required after a long time, i.e., more than 8 weeks. This will also increase its life span too! *Hint* It can be charged at any time and can be used during charging if required.
Step 4:
Don’t worry about the battery getting discharged when not in use. It will automatically switch off after some time to conserve power (optional feature). You need to recharge it again to get back to work!
If You Have a New Huion Pen With No Adapter, Then Follow These Instructions:
- Plug the cable into your computer
- You’ll feel some resistance as you plug it in. Make sure that the other end is firmly plugged into your pen!
- If you’re having trouble, then try reversing the order: Insert the pen’s USB cable into the tablet first, and then turn on the tablet. If you still have problems, check to make sure that there isn’t any dust or debris around either of these two areas.
- The power button should go from orange (or green) to blue when it’s fully charged. It will also vibrate for 10 seconds.
- Now press down on both side buttons together and hold them down until one vibrates (it doesn’t matter which one). This will reset it to factory settings.
- Now press down on both side buttons together again. It will vibrate twice, and the power button will go back from blue to orange or green. This means that it’s ready for use!
- Plugin your tablet (it doesn’t matter which end) until you feel resistance, then remove it. Your pen is now charging! You’ll know when it’s fully charged because the power button will turn blue. Unplug it when you’re done!
- If you see red instead of green or orange at any time, unplug your pen immediately and try using a different USB cable. If this still doesn’t work, then contact Huion customer service. If you’re still having trouble, please contact our team and we’ll be happy to help!

Precautions While Using a Huion Pen:
When using a Huion pen, please follow the following precautions. If you have questions about any of these points, please consult our Support Center before using them.
If your Plug Type is set to None in Device Manager, your Huion drawing tablet will not power your pen directly. Please check to see if nothing happens after plugging in your pen and restarting your computer. Other devices, such as cell phones or fluorescent lights, can emit electromagnetic interference that can shorten the expected service life or affect normal operation of your Huion pen’s battery.
In addition, keep your Huion Pen away from liquids and extreme temperatures (high/low) at all times. Every time you use your Pen, make sure that all electrical contacts on its body are dry and free of liquid or dust before using it.
Please do not disassemble, modify or attempt to repair the Huion Pen (including its internal battery). The warranty will be void if a non-authorized Huion provider performs any user service. In addition, installing another operating system on the PC connected with your pen could affect the normal operation of the Pen.

For information on any Windows software drivers that might be available in the future to improve compatibility between your Huion device and other software products you may use, please check our website.
Advantages of Using a Huion Pen:
- All Huion pens are rechargeable and come with an adapter, so you won’t spend your money and time buying or replacing the battery.
- The pen is quiet and precise when it’s working!
- The pen has a rubber grip, so users could work for hours without feeling fatigued (unless, of course, if they have hand discomfort).
- This device plugs into your computer or laptop via USB and has two buttons. Pressing the first button turns the device on or off. Pressing and holding the second button starts charging the device immediately. The device also allows you to continue using force touch on your screen.
- Once it’s fully charged, it takes only less than 30 minutes for your cursor to move freely again.
Conclusion:
I hope this article has been beneficial for learning how to charge Huion pen. Thank you and have a nice day!
Check this article How to Fix a Shock Pen