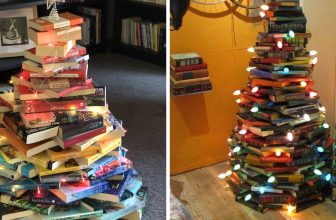How to Connect Laptop to Projector Without HDMI
Are you looking for a way to connect your laptop to a projector without HDMI? This blog post will show you some ways to do just that. Keep reading for more information. There are many different ways to connect a laptop to a projector, but not all of them will give you the best image quality.

This blog post will show you how to connect laptop to projector without HDMI. We’ll also discuss some of the benefits and drawbacks of each method. By the end of this post, you’ll know which connection method is right for you.
Five Methods on How to Connect Laptop to Projector Without HDMI:
You can actually connect your laptop to your projector without using an HDMI cord. Depending on the type of equipment you use, there are several ways this can be done. There are five methods that I am familiar with, and I will show you how to go about connecting them.
Method 1 – VGA Cable Connections:
If you have a VGA cable, this is probably the best way to connect your laptop to your projector. You can purchase any old cheap 15-footer online for around 20 bucks, and it will work great with your system. Once you get home, plug one end of the cord into your laptop’s video out jack which is usually located on the left or right side of your laptop, just under where your screen is. Then, connect the other end to your projector’s VGA port, which has a square shape with 15 holes in it.
Method 2 – DVI Cable Connections:

DVI Cables are used to connect your Laptop or Projector to a Digital Device. These cables can be used to transfer full HD video and audio quality. The main thing that makes DVI Cable more preferred than the HDMI cable is the price of these two cables. The second factor is their availability in the market. Many DVI Cable manufacturers are available in the market.
DVI cables have undergone many changes, but they still lack the quality of video and sound compared to HDMI cables. However, some Dell Laptops come with DVI Cable connections, so if your desktop doesn’t have any external device, you can directly connect your laptop to a Projector by using an HDMI-DVI Adapter and DVI to VGA Cable for Projector.
Method 3 – Wireless USB Connections:
USB Wireless Connections are a fairly new technology in the connectivity world. If you have a laptop running Windows 8 or 10, then this method of connecting may work for you. Many people are developing software to make wireless USB connections easier, so there will probably be more options to choose from very soon.
This method involves buying a USB wireless receiver or dongle. These are relatively cheap but do require batteries. The good thing about this method is that it does not require you to plug anything into your computer except for the dongle itself. The bad thing is that you cannot use your laptop for anything else during the presentation and there is a chance of someone unplugging it. So, it’s best to unplug your laptop while you’re not using it.
Method 4 – VGA to RCA (Video) Connection:
If you do not have a VGA Cable to connect your laptop to your projector, this method may be for you. This is the best solution if you are using an older laptop. Unfortunately, many new laptops no longer have VGA Ports, so this won’t work for them. The audio and video quality is less than ideal, but it can work in a pinch. You will need to purchase an adapter compatible with the ports on your laptop.
An RCA Cable will be needed as well, and this can usually be found at Radio Shack or another electronics store. Plug one end of the RCA cable into the adapter’s red, white, and yellow ports. The other end of the RCA cable plugs into your projector’s AV port, usually located on the back or side of your projector. Make sure that you match up red with red and white with white or get no picture.
Method 5 – Using DVI to HDMI Adapter:
A DVI to HDMI Adapter can be used to connect your Laptop to Projector. This method is great if you have a new Dell Desktop with DVI Ports and an HDMI Port on its back. You will need to purchase this adapter that has both types of connections, then plug one end into your computer’s DVI port and the other end into your projector’s HDMI port.
You can buy an HDMI to DVI Adapter if you have a laptop that has only HDMI ports available on it. The benefit of using this is that laptops are versatile to be hooked up to many different devices. For example, if you watch movies or play games on your laptop, you know that the sound quality of laptops is not the best. This method eliminates that problem because it only transmits video through the HDMI Port, not audio.
Instructions: How to Connect Laptop to Projector Without HDMI
Step 1: Get the Right Cables
Before you begin, gather up your laptop’s power supply or whatever you will use to power your projector. You will also need an audio cable that will connect the headphone jack on your laptop to the speaker jack on the projector.

Step 2: Find the projector’s VGA In port.
After you have gathered your cables and power source, find a free port on your laptop known as a VGA In. If your laptop does not have this specific type of port, you will not be able to connect it to a projector without an HDMI cable.
Step 3: Plug the VGA cable into the port
Once you have located the VGA In port, take your VGA cable and plug one end into this port. Then, take the other end and plug it into the corresponding port on your projector. This is typically labeled as an Input port. It is common for most projectors to have multiple ports located on the back in a vertical row.
Step 4: Turn on your laptop and projector.
After you plug in your cables, turn on both your laptop and your projector. Then, adjust the projection settings of the projector so that it displays what is currently being viewed on the laptop screen. Now that you have connected your laptop to the projector, you should be able to enjoy whatever is currently on your laptop without any interruption in service.
Step 5: Connect your speakers
You can connect the audio cable gathered at the beginning of this process into both the headphone jack of your laptop and then into the speaker jack of your projector. If there is more than one speaker port on your projector, use one of the other ports.
Step 6: Enjoy
Now that your laptop is connected to the projector, you can enjoy all of its features. Remember to turn off both your laptop and the projector when you are done using this process, as it will drain your laptop’s battery life if not properly shut down.
Do You Need to Get Support From a Professional?
Despite the detailed instructions provided, you might encounter situations where connecting your laptop to a projector without HDMI becomes challenging. This could be due to hardware compatibility issues, outdated drivers, or simply the complexity of the setup exceeding your technical proficiency. In such cases, seeking assistance from a professional can be extremely beneficial.

Professionals possess the necessary expertise to troubleshoot hardware and software issues, ensuring your setup works seamlessly. They can also offer valuable advice on enhancing your setup for future presentations, such as recommending compatible adapters or updating drivers for optimal performance.
If you find yourself struggling or if you want to ensure a smooth, hassle-free setup, considering professional support might be your best option. This not only saves time but also guarantees that your presentation will proceed without any technical hitches.
Some Tips and Suggestions:
- If possible, use a cable that you already have. For instance, my laptop has a VGA port, so I can use an old VGA cable to attach it to the projector.
- Make sure the projector is turned on and plugged in before trying to connect your computer.
- If you have a laptop with HDMI output but no VGA port, you can buy a VGA to HDMI converter.
- Depending on your laptop and its options, you might be able to change the settings for it to connect via a different output (VGA). Make sure that this option is enabled before trying again.
- Also, make sure that the input on the projector is set to the correct one.
- Some projectors have a key combination that can be pressed to detect a laptop signal automatically. If you know which one is on your projector, try using it before anything else.
- If your laptop is old, the video card might have worn out. This can cause problems when trying to connect to a projector. If you think this might be the case, try hooking up an external monitor and see if that works before throwing away your laptop.
- If your laptop still does not connect to the projector, try restarting both devices and then reconnecting.
- Make sure that you are using the correct cable for your specific setup. Some laptops may require a specialized adapter or converter to connect to certain projectors.
- Always double check your connections before starting any presentation or event using a laptop and projector.
- Adjust the display settings on your laptop to optimize the resolution of the projector. This will ensure the best quality display on the big screen.
- If you are using a laptop with limited battery life, make sure to have it fully charged or plugged in before connecting to the projector to avoid any interruptions during your presentation. Overall, connecting a laptop to a projector without HDMI may require some extra steps and troubleshooting, but with the right cables and settings, it can be a seamless process. Remember to double-check your connections and have a backup plan in case of any technical difficulties. Happy projecting!
Troubleshooting Common Connection Issues
Even with the correct cables and settings, sometimes, connecting a laptop to a projector without HDMI can still cause issues. Here are some common problems and solutions to help troubleshoot:
No Signal on the Projector:
This could mean that the input on the projector is not set to the correct one, or that the cable connections are loose. Double check these and try again.
Low-Quality Display or Distorted Image:
Adjusting the display settings on your laptop can help improve the quality and clarity of the image on the projector. Also, make sure that your projector is using its native resolution.
No Audio:
If you are not getting any sound from your projector, double check the audio cable connections and make sure they are plugged in correctly. You may also need to adjust the audio settings on your laptop. If all else fails, try using external speakers connected directly to your laptop.
Projector Not Detected:
If your laptop does not recognize the projector at all, make sure that it has the latest software updates and drivers installed. You may also need to change some settings on your laptop to allow for an external display. Consult your laptop’s manual or manufacturer’s website for instructions specific to your model.
Frequently Asked Questions:
Q: Can I Connect a Laptop to a Projector Using Only a USB Cable?
A: No, in order to display content from your laptop onto a projector, you will need an appropriate video output cable that can be connected to both devices. You cannot use a USB cable alone for this purpose. It’s also worth noting that some newer projectors may have USB ports that allow for direct connection and display from a laptop, but this is not a common feature.
Q: What Kind of Image Quality Can I Expect When Using a Laptop and Projector Without HDMI?
A: The image quality will depend on the resolution and capabilities of both your laptop and projector. VGA cables, for example, have a maximum resolution of 1920×1080 pixels, whereas DVI cables can support up to 2560×1600 pixels. It’s important to make sure that both devices have compatible resolutions for the best-quality display. You can also adjust the display settings on your laptop to optimize the resolution of the projector.
Q: Can I Connect Multiple Laptops to One Projector?
A: Yes, some projectors have multiple input ports that allow for multiple laptops to be connected at once. However, you may need a separate switch or splitter device to manage the connections and switch between laptops. You will also need to make sure that each laptop has the correct cables and settings for a successful connection. The projected image may also need to be adjusted for each laptop’s resolution.
Q: My Laptop Has an HDMI Port, But the Projector Doesn’t. Can I Still Connect?
A: Yes, you can use an HDMI-to-VGA or HDMI-to-DVI converter to connect your laptop to a projector without HDMI. Just make sure that the converter is compatible with both your laptop and the projector’s input ports. It’s also important to note that converters may affect the quality of the display. You may need to adjust your laptop’s display settings for optimal quality. Overall, connecting a laptop to a projector without HDMI is possible with the right equipment and settings. Be sure to double check all connections and troubleshoot any common issues for a smooth and successful presentation experience.
Q: Can I Connect My Smartphone or Tablet to a Projector Without HDMI?
A: Yes, there are several ways to connect mobile devices to projectors without HDMI. Some projectors have built-in wireless capabilities that allow for direct connection and display from smartphones or tablets. You can also use adapters or cables specifically designed to connect mobile devices to projectors’ VGA, DVI, or other input ports. Make sure to check the compatibility of your device and projector before attempting to connect.
Conclusion:
It’s not always easy to connect a laptop computer to a projector without an HDMI port, but you can make it happen with the right equipment and some know-how. We recommend using VGA or RCA cables to connect your device to the projector as they provide decent quality at a low cost and are more widely available than HDMI ports on projectors themselves.
If you need help setting up your system so that everyone in the room has access to all of their presentations, trying using the methods mentioned in this blog post on how to connect laptop to projector without HDMI. If you have any questions or want to know more then feel free to comment below!