How to Fix Discord ICE Checking
ICE stands for Internet connection establishment, and it is a type of protocol used by the ICE servers to send messages in both directions. When your computer tries to connect with another site or service on the Internet, that “connection” will involve exchanging information between you. Whoever else is involved (e.g., other users).
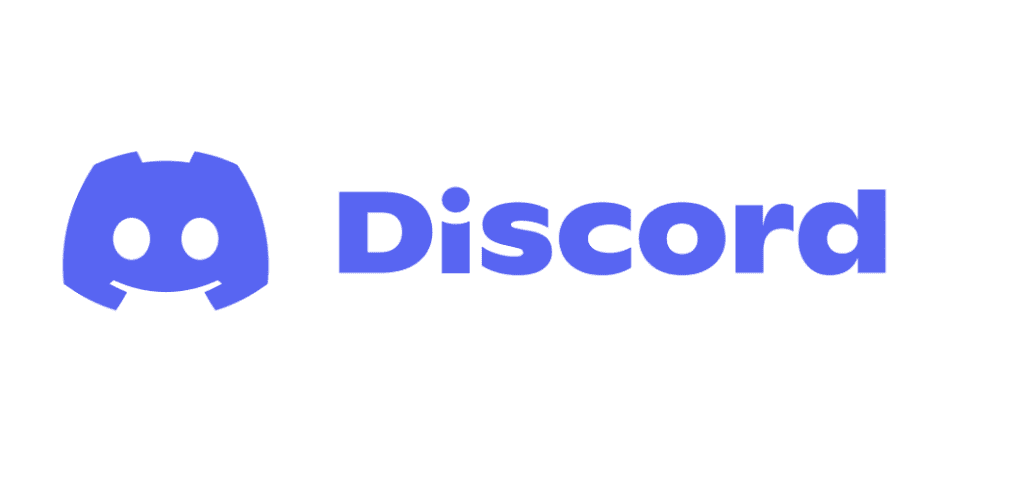
The problem arises when two computers try to establish a connection but can’t do so because they’re not talking the same “language.” In some instances, this may be due to different types of hardware being used, e.g., Ethernet versus Wi-Fi; however, more often than not, it’s caused by mismatched software settings such as firewalls blocking certain ports or similar. But you do not need to worry about these because today, I will discuss some easy processes on how to fix discord ICE checking. So, let us get to the point.
What is Discord ICE Checking?
Discord ICE checking is a common error that occurs when trying to connect to the Discord server. It usually happens due to problems with your internet connection or settings, and it prevents you from connecting to any voice channels or servers on Discord.
You may encounter this error message when trying to connect to a voice channel on Discord: “ICE Checking – No Route.” This means that the ICE server is having trouble establishing a connection between your computer and the Discord server. But don’t worry, as this issue can be easily fixed by following a few simple steps.
Why Does Discord Ice Checking Happen?
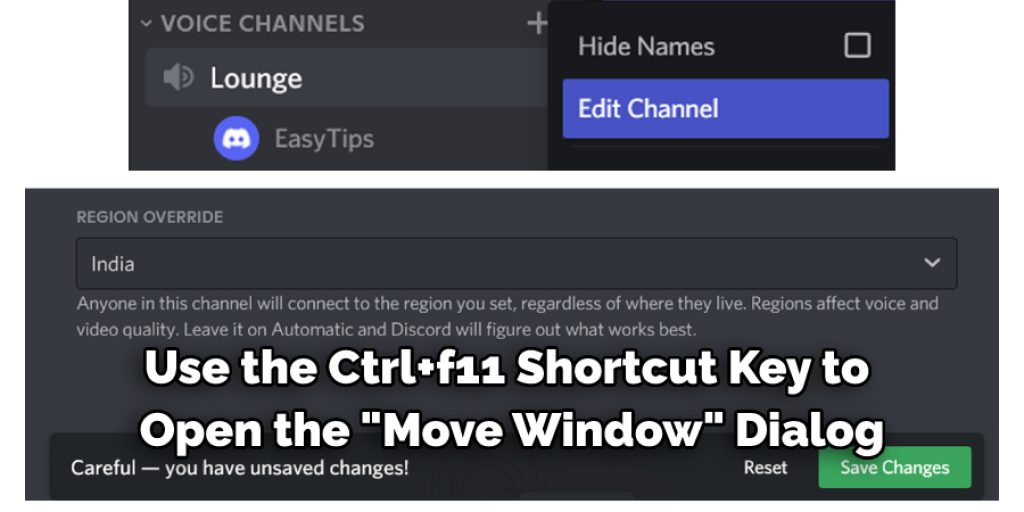
Discord ICE checking can occur due to a variety of reasons, including:
Firewall or Antivirus Software Blocking the Connection:
One of the most common reasons for Discord ICE checking is that your firewall or antivirus software may be blocking the connection. These programs can sometimes mistakenly flag Discord as a potential threat, causing it to block communication with the server.
Outdated Network Drivers:
Another reason for this error could be outdated network drivers. If your drivers are not up to date, they may cause issues when trying to connect to different servers or services.
Network Configuration Issues:
Your network configuration can also cause Discord ICE checking errors. This could be due to incorrect settings on your router, or your internet service provider (ISP) may be having connectivity issues.
Necessary Materials:
Before we dive into the steps to fix Discord ICE checking, it’s essential to have a few necessary materials handy. These include:
A Stable Internet Connection:
As the name suggests, Discord ICE checking is usually caused by internet connectivity issues. So, make sure you have a stable internet connection before trying to fix this error.
Admin Access:
You will need administrator access to your computer to make certain changes and fixes.
Discord Account:
Lastly, you will need a Discord account to test if the error has been resolved or not. If you don’t have one, you can create a free account on the Discord website.
Procedures on How to Fix Discord Ice Checking
The first thing to try when ice-checking is simply turning the firewall off. If this resolves the issue, you’ll need to modify your settings so that it’s only turned on while you’re playing games or doing other activities involving high levels of network traffic (e.g., streaming video). The same can be done to disable any antivirus software running in the background, which may interfere with connection protocols.
If shutting down all protection doesn’t fix things, make sure you are using a wired Ethernet cable rather than Wi-Fi and that both computers’ IPVP addresses have been manually configured before trying again. If one computer is trying to talk through an Internet Service Provider and another isn’t, you’ll have issues.
If the issue persists, it may be a problem with your ISP or router and not Discord. For example, open up a web browser window on one computer to some arbitrary website (e.g., google.com). If that page loads quickly, but loading discordapp.com takes upwards of five seconds, then there’s likely an issue between your modem/router connection and the Internet service provider, which will need to be looked into by them directly before further troubleshooting can begin here at home without additional information from our technicians regarding their current network setup as well as how they are connecting to us in particular for diagnostics purposes if necessary.”
Fixing The Problem With Ice Checking: Simply turning off your firewall is usually enough for many people. If you’re using Windows, right-click the icon in your taskbar to show the menu bar (or press Win+R) and type Firewall off into the search box at the bottom of that window, then click on Turn off Firewall (on the left).
Precautions While Fixing Discord Ice Checking:
– It is advisable to do a backup of your chat messages. You can find the backup folder from settings. Back up any conversations you have that are important, or if there’s a chance, they’ll be deleted by Discord ices checking/purging system. For example, if someone sent you screenshots as proof for incriminating evidence and it does not show in their discord server anymore, chances are it was purged/deleted by accident.
– If you’re using Windows, then use the Ctrl+F11 shortcut key to open the “move window” dialog box, which will allow you to select the option to move this application so that people who share computers with other user accounts can see Discord without having to access its content. In contrast, those who don’t share the computer can have it hidden.
– You can also change your username from how Discord automatically set them up to something else, but don’t do this if you want people to be able to find you easily in the server and channel list without having to search a lot.
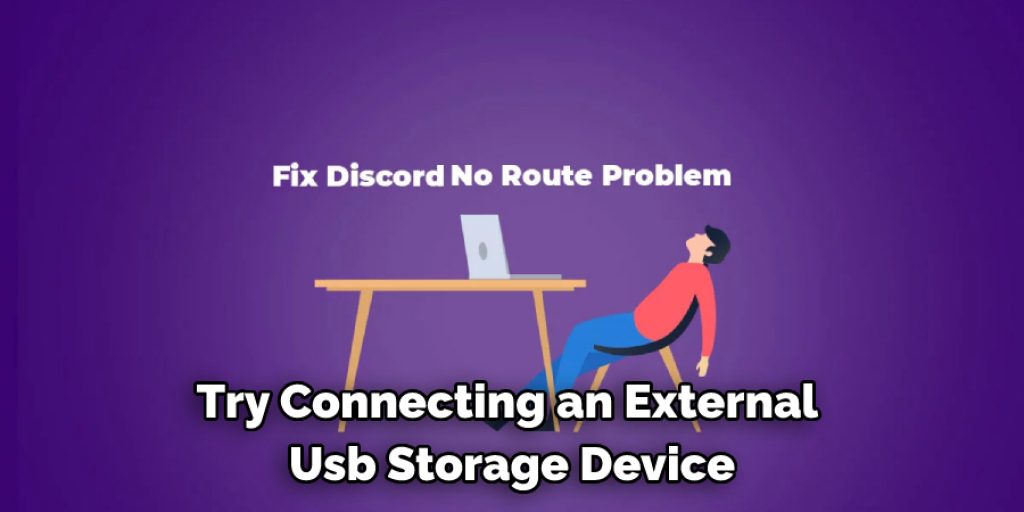
You can use the Ctrl+F11 shortcut key on Windows with the “move window” option for either of these steps:
– Move the discord folder so that other users who share your computer don’t see its content, while those who don’t won’t need access to it when they open their web browser or chat platform app (Chrome/Safari). Either move it out of sight completely by using an external storage device or put it into a new location like a desktop or folder
– Change your username from how Discord automatically set it up to something else.
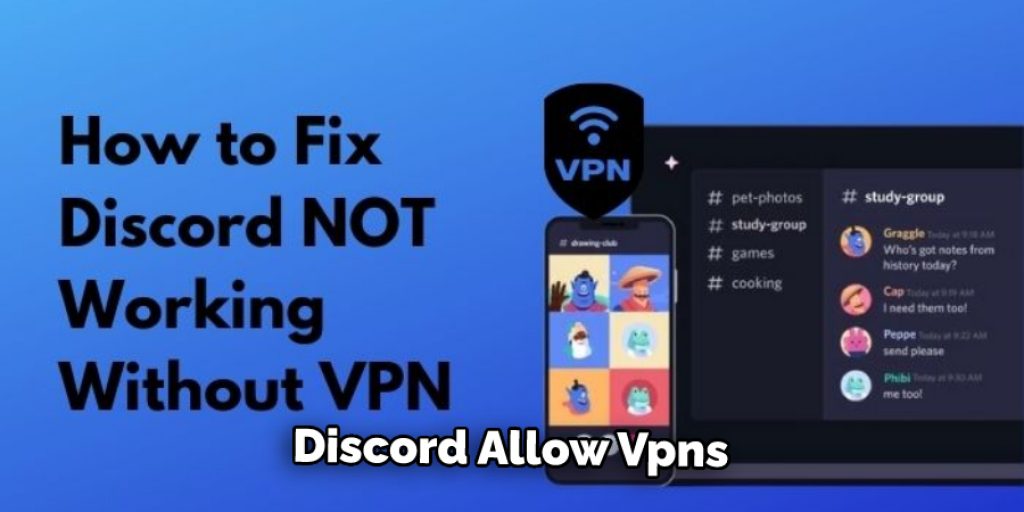
To do that, you have to right-click on the top left of the screen and choose “Settings,” then go into account settings, where there are a few things you can change, including changing your name or profile picture. You will need to be signed in for this; if not, all changes won’t save until you are logged out and back in again with new account information. That being said, make sure they’re things you want permanently changed because once done, there’s no going back without deleting the discord app entirely (not recommended). One more note is that using a web browser instead of a desktop app like Chrome/Safari might be preferable, depending on what you use it for. When you change your name, it changes the username and not the ID, which means it’s different in a web browser than using a desktop app like Chrome/Safari, so be careful with that.
What Should I Do if the Error 5 Is Showing?
The Error Code is most likely caused by the Discord app not being in a running state. The easiest fix for this error code is to close and reopen the program. If you are still experiencing issues, it could be that your data has become corrupted or deleted on the system partition of your device. You can try connecting an external USB storage device such as a thumb drive or microSD card reader with at least 256MB available space into one of the open slots on your computer and then reinstall Discord from there. Be sure to choose “run as administrator” when installing it again. If all else fails, restart your computer and try again.
It’s important to note that Discord is regularly updated, and it’s possible that the issue may be resolved in a future update. Keeping your Discord app up to date can help prevent these types of errors from occurring. You can check for updates by going into your account settings and clicking on “Update Now” under the App Settings section.
Lastly, if none of these fixes work, it’s possible that your device may not meet the minimum system requirements for running Discord. Make sure your device meets these requirements and try again if necessary.
Do You Need to Use Professional Support?
No, you do not need to use professional support to fix Discord ice-checking. You can try the solutions mentioned above and if they do not work, you can reach out to Discord’s customer support for assistance. They have a team of experts who can guide you through the troubleshooting process and help resolve any issues you may be facing. However, it is always recommended to try solving the problem on your own before seeking professional help. So, try out these solutions and hopefully, they will fix the Discord ice-checking issue for you.
You can also reach out to the Discord community for help. There are many forums and discussion boards where users share their experiences and solutions to common issues. You may find helpful tips and tricks from other users who have faced similar problems.
Remember, patience is key when dealing with technical issues like this. It may take some time to find the right solution but don’t give up. Keep trying and eventually, you will be able to fix the Discord ice-checking problem and get back to enjoying your chats with friends. So, stay calm and keep exploring different solutions until you find one that works for you. Happy chatting!

How Much Could It Cost?
The good news is that fixing the Discord ice-checking issue should not cost you anything. Most of the solutions mentioned above can be done for free, and even if you need to reinstall Discord, it won’t cost you anything. However, if you decide to seek professional support or assistance from a computer technician, then there may be some associated costs. So, it’s always best to try out the free solutions first before considering any paid options. In most cases, the issue can be fixed without spending any money.
However, if you do end up needing professional help, make sure to compare prices and choose a reputable and trustworthy service provider. The cost may vary depending on the type of service and the complexity of the problem. Don’t be afraid to ask questions and clarify any doubts before agreeing to a service fee. Remember, your privacy and security are important, so choose a service provider with a good reputation and positive reviews from previous customers. In the end, the cost of fixing Discord’s checking issue should not be too high, and it will be worth it to have your account running smoothly again.
Frequently Asked Questions:
Q: How Do I Fix Ice Checking on Discord?
A: The first thing to try is turning off your computer’s firewall and antivirus software. If that doesn’t work, make sure you are using a wired Ethernet connection and manually configure both computers’ IP addresses. If the problem persists, it may be an issue with your ISP or router. You can also try turning off “ice checking” in Discord’s settings. It may also help to contact Discord’s support team for further assistance. You can also check out some of the precautions listed above to ensure that you have done everything necessary to fix the issue.
Q: How Do I Back Up My Discord Chat Messages?
A: You can find the backup folder in Discord’s settings. It is recommended to regularly back up important conversations or messages before attempting any troubleshooting methods. However, keep in mind that the backup folder will not save messages that have been purged or deleted by Discord’s system. The backup is primarily for personal records and not to retrieve deleted messages. You can also consider using a third-party backup tool specifically designed for Discord. It would be wise to research and carefully choose a trusted and reliable tool before downloading or purchasing any software.
Q: Can I Change My Username on Discord?
A: Yes, you can change your username on Discord by going into your account settings and editing your name or profile picture. However, it is important to note that changing your username will also change your Discord ID and may cause some confusion for other users trying to find you. It is recommended that you think carefully before making any permanent changes. It is also important to know that changing your username will not delete any past messages you have sent under your previous username.
Q: What Should I Do if the Error Code 5 is Showing?
A: If you encounter Error Code 5 on Discord, the first step is to close and reopen the program. If that does not work, you can try reinstalling Discord from an external storage device or restarting your computer. If none of these methods work, it may be best to contact Discord’s support team for further assistance. It is important to note that Error Code 5 could also be caused by issues with your ISP or router, so it may be worth checking those as well.
Q: Can I Change My Username on Discord?
A: Yes, you can change your username on Discord by going into your account settings and editing your name or profile picture. However, it is important to note that changing your username will also change your Discord ID and may cause some confusion for other users trying to find you. It is recommended that you think carefully before making any permanent changes. It is also important to know that changing your username will not delete any past messages you have sent under your previous username.
Overall, the best solution will vary depending on your specific situation and may require some troubleshooting. It may also help to refer to the user manual or seek out online tips from other users who have encountered similar issues. Ultimately, being familiar with Discord’s settings and features can also help prevent or resolve any problems that may arise. Happy chatting!
Final Thoughts:
This article has covered a lot of ground, but it’s important to mention the most common ways to fix ice checking. This might be enough for some people not to have any more issues with their Discord app freezing up and crashing as they’re in the middle of typing messages or speaking while conversing with other members. Of course, if none of these methods does the trick, there are always paid solutions such as changing your device’s operating system or getting new hardware altogether (though both come at a cost). We hope that all these tips on how to fix discord ice checking will fix discord ice-checking.
You may also read: How Do I Link My Pinterest Board To Stitch Fix




