How to Show Seconds on Android Clock
Android phones have a digital clock that shows the time in hours and minutes by default. However, you can also show seconds on the Android clock. This is a helpful feature if you need to closely keep track of time or work on a project with a tight deadline.
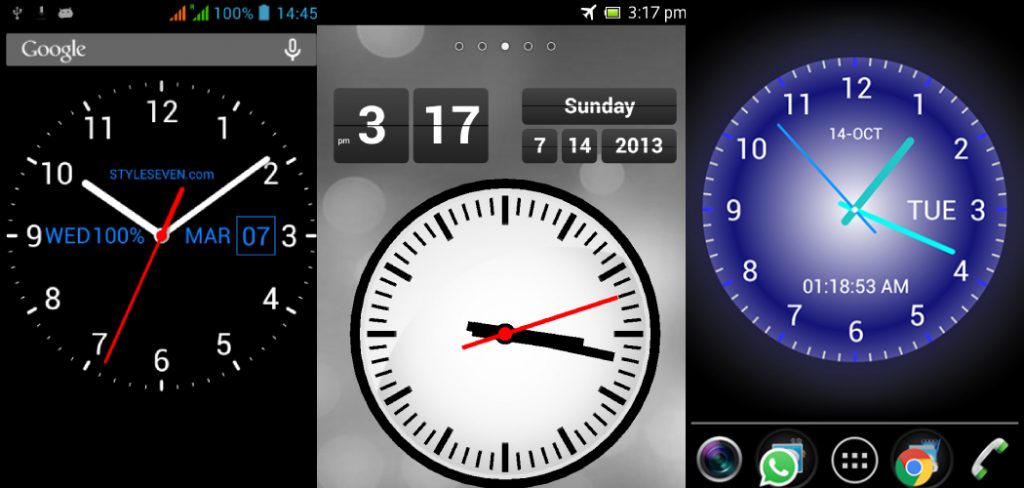
This article will show you how to show seconds on Android clock. Android includes a clock app that displays the time, but there’s no way to show seconds. Luckily, it’s easy to change this setting on your phone. Keep reading for instructions!
What is an Android Clock?
Android Clock is an app that displays the current time on your phone. It has a simple interface with an analog or digital clock face, depending on your preference. You can access this app by tapping on the clock widget or opening it from your app drawer.
The Android Clock also includes features like setting multiple alarms, adding clocks for different time zones, and displaying the time in different formats. However, it does not display seconds by default.
It’s worth noting that some Android phone manufacturers may have their own clock apps with different interfaces and features, but the steps to show seconds on the clock should be similar.
Why Show Seconds on Android Clock?
Adding seconds to your Android clock can be beneficial in various situations. For example, if you are working on a project that requires precise time tracking, showing seconds can help you stay on top of your tasks.
Another reason could be for increased accuracy. If you need to time yourself while doing a particular activity or use the stopwatch feature frequently, having seconds displayed on your Android clock can be helpful.
It also adds a touch of customization to your phone, as not many people know how to show seconds on Android clock, and it can make your device stand out.
Needed Materials:
To show seconds on your Android clock, you will need:
An Android Phone:
This method works for all Android phones, including Samsung, Google Pixel, LG, and more. The steps may differ slightly depending on your phone’s manufacturer.
Access to the Clock App:
Open the app drawer on your phone and search for “Clock.” Alternatively, you can access it from your home screen by tapping on the clock widget.
About 2 Minutes of Your Time:
Enabling seconds on the Android clock is a quick and straightforward process that takes only a couple of minutes.
Instructions: How to Show Seconds on Android Clock
Showing seconds on the clock does not require any sort of hacking on your Android device. This is a straightforward process, but first, it will cover the proper settings required before changing. If you wish to follow this guide exactly as described, please follow these instructions in order.
Step 1: Settings
Press your device’s settings button. This is usually either a cog or gear icon and can be found in the system tray or notification shade. On an Android device, this is most often located in the bottom right corner of your notification shade. Clicking on it should open up a list of your available setting options.
You can also access the settings app by finding it in your app drawer. The settings app is usually represented with a cog or gear icon. It is typically located on the home screen but can be found in your app drawer if you scroll through.
Step 2: Date and Time
In the Date and Time menu, scroll down to where it says “24-hour format” and make sure it is set to On. Then, find “Seconds” below that and make sure it is set to Off. This will allow your device to display seconds on the clock when turned on. Once you have made these changes, click the back button.
You can also access the Date and Time menu quickly by using the search bar at the top of your settings app. Type in “Date and Time” to bring up its options.
Step 3: Clock App
Now open your clock app. This can be found in your app drawer or on your home screen. You can also press the search button on your device and type in the clock. Once opened, tap on “Clock Face” and select Digital. This will bring up a new menu with several different clock-face options.
Continue scrolling through the options until you find one that has seconds displayed. Once you have found a clock face that includes seconds, tap on it to set it as your default clock.
Step 4: Show Seconds
Now that you have the proper settings applied, it’s time to change your clock face. There is a small gear icon in the top-right corner of the screen. Tap it to show your list of clock faces. Then select an Analog clock face and tap on “Customize” in the top-right corner. This should bring up the clock-style menu.
You can adjust your clock’s display settings here, such as changing its color or size. To enable seconds on your clock, find the “Show seconds” option and make sure it is switched on. Once you’ve made your changes, tap “Apply.”
Step 5: Change the Second Hand
Once you are in the customization settings for your clock face, head to “Hand Style” and select “Split.” Then, find the small up arrow located in the bottom-right corner of your screen. Press it until you reach the “Seconds” option. Make sure it is set to On. Once you’re done, tap “Apply.” It should take you back to the customization menu.
To finish up, select “OK” at the top-right corner of the screen. Once done, your clock will display seconds alongside hours and minute hands. You can now use the Clock app to check the time, set alarms, use a stopwatch, and more with the added precision of seconds displayed on your Android clock.
Step 6: Test Your Clock
Head back to your clock app and make sure that seconds are now displayed. If they are not, try going through the steps again until you successfully display them. If you have multiple clock faces that include seconds, make sure to select one of them from your options in the app. You can also adjust the settings further to customize your clock’s appearance and functionality.
It’s that simple! You can now easily view seconds on your Android clock and enjoy the added benefits of increased accuracy and precise time tracking. Next time you need to time yourself or keep track of a project, remember to enable seconds on your Android clock for better time management.
Step 7: Alternative Clock Apps
If, for some reason, this method does not work for your device, or you are using a custom launcher and do not have access to the clock settings, there are alternative clock apps available on the Google Play Store that allow you to display seconds on your Android clock. Simply search “clock with seconds” to find and download one that suits your preferences. These apps often come with additional features such as different clock styles, widgets, and alarms.
You can also experiment with different clock faces and settings on your default clock app to find a style that includes seconds. With so many options available, you’re sure to find a clock display that fits your needs and personal taste. Enjoy the added convenience and functionality of having seconds displayed on your Android clock! Happy time tracking!
Following these instructions, you can easily show seconds on your Android clock and take full advantage of its time management features. Remember to regularly check for updates and customize your settings to get the most out of your device’s clock app. With just a few minutes of your time, you can have seconds displayed on your clock and enjoy increased accuracy in tracking time.
Some Tips and Suggestions:
1. To avoid touching the clock face altogether, you can swipe left or right anywhere on the screen to change the month/ date.
2. If you have a wireless charger that supports fast charging, this will be great for keeping your phone alive throughout the day.
3. The font size for the clock on the lock screen can be adjusted in the Settings menu. Go to Settings > Display > Font Size and make your selection.
4. To quickly access your alarm settings, swipe down from the top of the clock screen and tap on Alarm.

5. You can also access the alarm settings by swiping down on the clock screen and tapping the three white circles in the top right corner of your home screen.
6. The lock screen allows you to swipe up or press either power button on the side of your phone to unlock it. Swiping up will take you directly into your new/updated calendar.
7. You can set up widgets like battery percentage or network speed indicator in any empty space on your home screen. To do this, long-press on an empty area and select the device you want from the menu that pops up.
Things to Consider When Showing Seconds on Android Clock:
1. Keep in mind that adding digits to the clock’s time will add time to your battery drain.
2. Only add a digit if the clock is not perfectly accurate and rounding errors show up!
3. Only show seconds on the clock when you tell time to the minute!
4. To reduce battery life, minimize or hide services that are not needed, especially Wi-Fi.
5. For devices with AMOLED displays, most power is consumed by pixels lit up, so keep in mind how much brighter your screen will get when showing seconds!
6. Make sure your clock is formed correctly to avoid formatting issues or problems withdrawing everything on the screen.
7. Keep in mind that if you are developing for an older Android device, check if your devices support it before adding this feature!
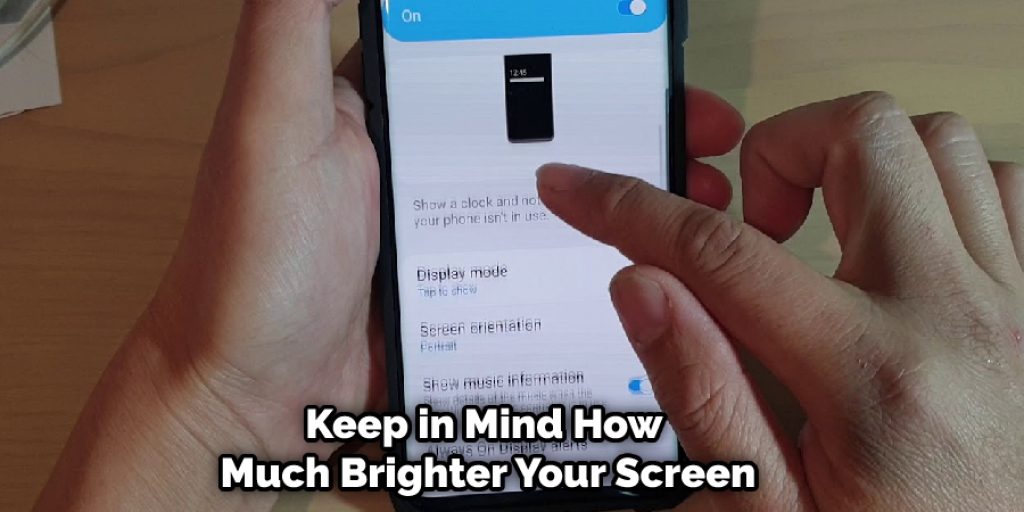
How Do You Show Seconds on the Status Bar?
The basic Android clock does not display seconds in the status bar; and however, when you use another clock (e.g., like the one in your car when driving), the extra feature tells you when each minute passes with a beeping or ticking sound effect. It can be easy to change this behavior for your stock Android device, but the process may be a little different if you’re using a custom ROM or launcher.
To show seconds on the Android clock in the status bar:
1. Go to your device’s Settings menu and find the “Clock” option.
2. Tap on “Show seconds” and enable it. You will now see the seconds ticking away in the status bar.
3. If you want a more visible seconds indicator, enable “Keep screen on” under the Display settings. This will keep the screen from dimming or turning off while the seconds are ticking away.
- Exit the Clock settings menu. Now, you will see seconds ticking away in your status bar while using other Android apps!
Note: Keep in mind that this feature may impact your battery life slightly. You can also turn off seconds on the status bar at any time by going back to the Clock settings and disabling the “Show seconds” option.
Overall, showing seconds on your Android clock is a simple process that can greatly enhance your time management and accuracy. With just a few taps and adjustments, you can easily enable this feature on your device’s default clock app or download a custom clock app with even more options. So don’t wait any longer – take control of your time by displaying seconds on your Android clock today!
Frequently Asked Questions:
Q: Why Do I Need to Have Seconds Displayed on My Android Clock?
A: Having seconds displayed on your clock allows for more precise time tracking and can be useful in various situations such as timing activities, keeping track of meetings or appointments, and monitoring project progress. It’s a small but helpful feature that can make a big difference in managing your time effectively. You can also impress your friends by always knowing the exact time, down to the second!
Q: Can I Change the Color or Style of My Clock with Seconds Displayed?
A: Yes, you can customize your clock’s appearance and style by accessing the clock settings in your device’s settings app. You can also download alternative clock apps from the Google Play Store that offer even more customization options. You can adjust the color, size, and style of your clock to suit your personal preferences. It’s all about making your clockwork for you!
Q: I Can’t Find the Clock Settings in My Device’s Settings App. What Should I Do?
A: If you are unable to find the clock settings in your device’s settings app, try using the search function at the top of the app and type in “Date and Time.” This should bring up the options to access the clock settings. If you are still unable to locate it, try using a different launcher or downloading a third-party clock app. You can also try restarting your device.
Q: Do I Need to Have an Internet Connection to Show Seconds on My Android Clock?
A: No, showing seconds on your Android clock does not require an internet connection. The clock app is a built-in feature on your device and can function without internet access. However, some third-party clock apps may require an internet connection for additional features or customization options. It is always best to read the app’s description or reviews before downloading.
Q: Can I Change the Style of My Clock Face to Include Seconds?
A: Yes, you can change the style of your clock face by accessing the clock settings on your device. There are various clock face options available, including analog and digital, that can display seconds. You can also explore third-party clock apps for even more style options and customization features.
Find the clock face that suits your personal style and needs! Overall, having seconds displayed on your Android clock is a useful feature that can benefit you in many ways. From managing your time more effectively to impressing others with your punctuality, this simple addition can make a big difference. So go ahead and enable seconds on your Android clock today!
Conclusion:
In the end, it’s your choice to decide if you want a clock on your phone. If you do, there are many options for widgets and clocks that can display seconds and other features such as weather forecasts or alarms.
You should try out different apps until you find one that works best for how often you use your device. We hope you have found this article informative in understanding how to show seconds on Android clock. It is easy to do once you know the steps, and it will make telling time easier for yourself! If you have any questions on this topic, feel free to comment below!




