How to Navigate DVD Menu without Remote
Whenever you are watching TV peacefully, you will get violently disturbed by the fact that you suddenly lost the remote that was in your hand a few seconds ago! This phenomenon happens once a day, and you will be panicked each time but discover the remote right under you.
Well, the time could come when you end up losing the remote for your TV or your DVD players. When it comes to DVD players, things can get a little complicated. That is why we are here to tell you how to navigate the DVD menu without a remote.

If you’re wondering how to navigate your DVD menu without a remote, don’t panic – it’s actually quite easy. Just follow the steps on how to navigate dvd menu without remote below and you’ll be watching your favorite movies in no time.
Summary: The DVD menu can be a bit of a headache to navigate without a remote. Fortunately, there are a few easy tricks you can use to get around.
1. Press the “Play” Button on the player to open the main menu.
2. Use the cursor buttons to move around the menu.
3. Press the “Select” Button to select an item.
4. Use the “Enter” Button to select the item and start playing the movie.
What is a DVD Menu?
DVD menus are the screens that you see when you first insert a DVD into your player. They allow you to select which movie or feature on the DVD you want to watch. Each menu may have different options, such as “Play Movie,” “Scene Selections,” and “Bonus Features.”
It can be quite frustrating when you lose your remote and are unable to navigate through the DVD menu. Luckily, there are some easy solutions that you can use to get around this problem.
Importance of DVD Menu Navigation
Being able to navigate the DVD menu without a remote is important for several reasons:
Convenience:
Losing a remote can be very inconvenient, but being able to navigate through the DVD menu without it allows you to continue watching your movie or show. This is especially useful when you are watching a movie with friends or family and don’t want to interrupt the viewing experience.

Accessibility:
In some cases, the remote may not be within reach or may not work properly. Knowing how to navigate the DVD menu without a remote ensures that you can still watch your favorite movies or shows without any interruptions.
Cost-saving:
If your remote is damaged or lost, you may have to spend money on a new one. Learning how to navigate the DVD menu without a remote can save you the cost of purchasing a new one. It also means you won’t have to wait for a new remote to be delivered before you can watch your favorite content.
Learn: 9 Steps on How to Navigate DVD Menu without Remote
There is more than one way of how to navigate the DVD menu without a remote. You will not have to worry as we believe that one of the ways will help you control your DVD’s settings like you used to with the remote control.
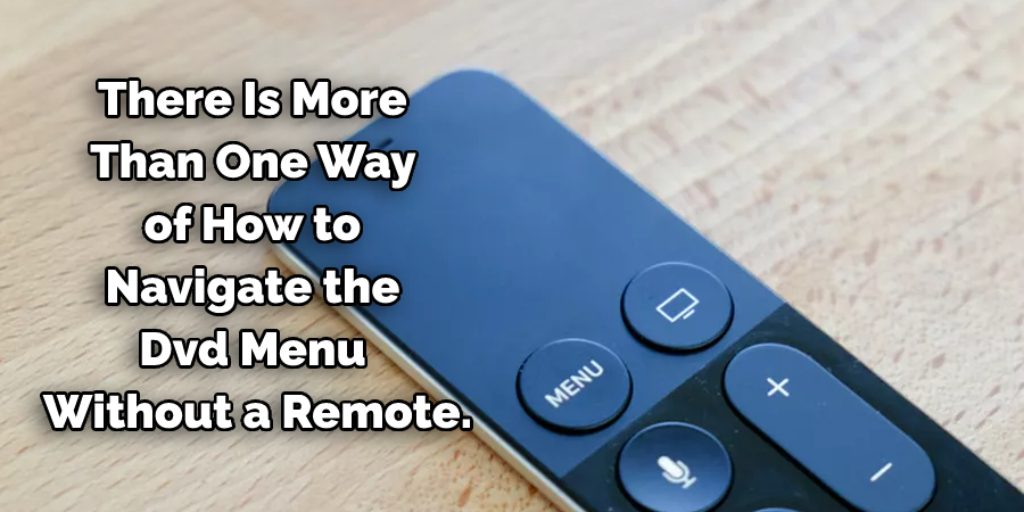
Step 1: Using the DVD Manual Buttons
First of all, you need to locate the DVD manual buttons on your player. These buttons are usually located on top or side of the player itself and can be easily identified by their symbols – play, stop, pause, etc.
Once you have found them, press the “Play” button to open the main menu of your DVD. It may take a few seconds for the menu to appear, so be patient. You can use the “Stop,” “Pause,” or “Rewind” buttons to go back to previous menus if needed.
Step 2: Navigating the Menu
Using the cursor buttons on your player, navigate through the different options in the menu. The up and down arrows will move you through the list of items, while the left and right arrows will take you to a sub-menu or back to the previous menu. You may need to press the buttons multiple times to get to the desired option. The selected item will be highlighted.
It may take a few tries to get used to the navigation, but with some practice, you will be able to easily move around the menu. You may also need to refer to your DVD player’s manual for specific instructions on how to navigate the menu.
Step 3: Selecting an Item
Once you have found the item you want, use the “Select” button on your player (usually labeled as “OK”) to confirm your selection. This will open up any sub-menus or start playing the movie directly, depending on your selection. You may need to press the button multiple times if there are sub-menus.

It’s important to note that the “Select” button may not be labeled as such on your player, so refer to the manual if you are unsure which button it is. The button may also be labeled as “Enter” or “Confirm”.
Step 4: Enter Button
If you need to select an option within a sub-menu, use the “Enter” button on your player (usually labeled as “ENTER” or “CONFIRM”) to make your selection. This is similar to using the “Select” button, but it’s used for sub-menus instead. You may also use this button to start playing the movie directly, depending on your selection.
However, if you are familiar with your DVD player’s navigation, you may be able to skip this step and use the “Select” button instead. It all depends on your player’s settings and the menu layout. If you’re unsure, it’s always safer to use the “Enter” button.
Step 5: Using Number Buttons
Some DVD players also have number buttons on them that can be used to navigate the menu. These buttons are usually labeled 0-9 and may be located on the front panel or on the remote itself. If your player has these buttons, you can use them to directly access a specific menu option. For example, pressing “3” may take you to the third option in the menu.
It’s always a good idea to refer to your player’s manual if you’re not sure how to use these buttons or what their functions are. You may also need to press the “Enter” or “Select” button after inputting the number.
Step 6: Using Audio/Subtitle Buttons
Some DVD players also have dedicated buttons for audio and subtitle options. If your player has these buttons, you can use them to change the audio language or subtitle settings during playback.
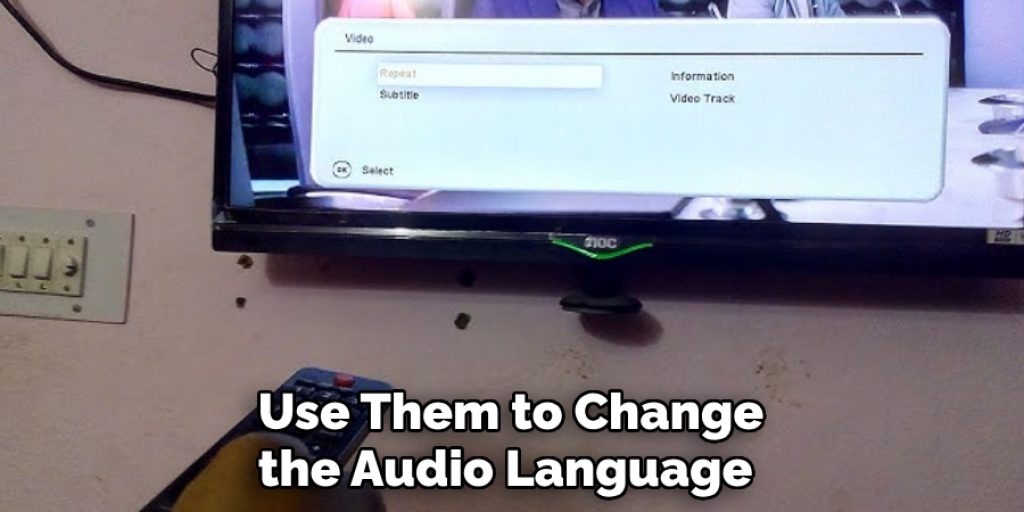
You may need to explore your player’s manual or do some trial and error to see how these buttons work with your specific DVD. Keep in mind that not all DVD players have these buttons, but if yours does, it can greatly enhance your viewing experience.
Step 7: Using the “Menu” Button
Some DVD players also have a “Menu” button on the remote. This button can be used to access the DVD menu directly, similar to pressing the “Play” button. If you still have your remote but it’s not working properly, you may try using this button instead of the other navigation buttons.
You may also need to pair the remote with your DVD player if you haven’t done so already. Refer to your player’s manual for instructions on how to do this. It’s usually a simple process that involves pressing a few buttons on the player and remote.
Step 8: Universal Remote Apps
If you’ve lost your DVD remote and can’t find it anywhere, don’t worry. There are some universal remote apps available that you can download on your smartphone or tablet. These apps allow you to control your DVD player through your device’s infrared blaster or Wi-Fi connection.
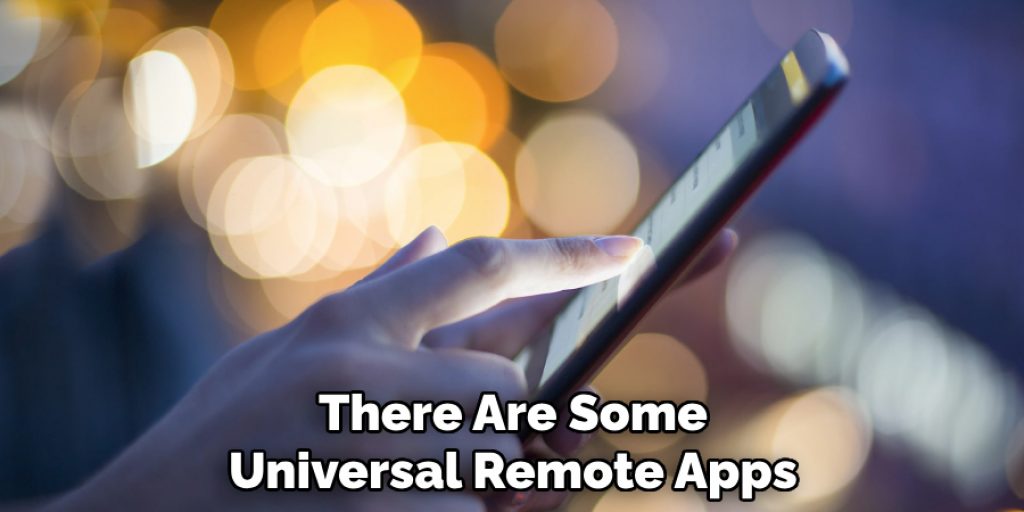
Just make sure that the app is compatible with your specific DVD player model before downloading it. You may also need to enter a code to pair the app with your player, so refer to the app’s instructions for details.
Step 9: Using a Gaming Controller
If you own a gaming console such as PlayStation or Xbox, you may be able to use their controllers to navigate the DVD menu. Some consoles have this feature built-in, while others may require additional software or accessories.
Again, refer to your console’s manual or do some online research to see if this is possible with your specific model. While it may not be the most convenient method, it can work in a pinch if you don’t have any other options available.
Following these steps, you should now be able to easily navigate and control your DVD player using either the manual buttons or alternate methods. With some practice, you’ll become a pro at navigating the menu and finding your favorite movie or show in no time. Enjoy your viewing experience!
Do You Need to Use Professionals Help?
Navigating and controlling a DVD player may seem daunting at first, but with the right knowledge and practice, it can become second nature. However, if you are still having trouble or have more complex issues with your DVD player, it may be necessary to seek professional help.

This could include technical support from the manufacturer or taking your player to a repair shop. It’s important to properly maintain and care for your DVD player, as well as follow any troubleshooting measures recommended by the manufacturer.
Additionally, if you are not familiar with technology or have difficulty understanding the manual instructions, it’s always better to seek professional help rather than potentially cause damage to your player. Some issues may require replacement parts or specialized knowledge, which professionals can provide.
Tips for Maintaining Your DVD Player:
- Clean your player regularly with a soft, dry cloth.
- Avoid placing any heavy objects on top of the player or blocking the ventilation holes.
- Keep the player away from direct sunlight or heat sources to prevent damage.
- Use caution when inserting or removing discs to avoid scratching them or damaging the player’s mechanism.
- Avoid using damaged or scratched discs as they can potentially damage the player further.
- Unplug and store the player properly when not in use for a long period of time.
- Follow the manufacturer’s instructions for updates and maintenance to ensure optimal performance.
- If you encounter any problems or malfunctions, refer to the manual or seek professional help instead of attempting to fix it yourself.
By following these tips and taking care of your DVD player, you can ensure a longer lifespan for your device and continued enjoyment of your favorite movies and shows.
Overall, understanding how to navigate and control your DVD player is an important skill that can enhance your viewing experience and make it much more convenient. So don’t be intimidated by all the buttons and options – with some practice and a little help, you’ll be mastering your DVD player in no time. Happy viewing!
Additional Tips:
- Keep your DVD player clean and free of dust to ensure proper functioning.
- Always refer to the manual for specific instructions for your model, as different players may have different button layouts or functions.
- If using alternate methods such as a universal remote app or gaming controller, make sure they are fully compatible with your DVD player before attempting to use them. Remember, it’s always better to be safe than sorry.
- Consider investing in a backup remote or keeping a spare set of batteries on hand in case your remote stops working. This can save you time and frustration in the future.
- Don’t hesitate to seek professional help if you are experiencing persistent issues with your DVD player. It’s important to properly maintain and care for your technology to ensure its longevity and optimal performance. Happy viewing!
Frequently Asked Questions
Can I Control My DVD player With My Phone?
Yes, you can control your DVD player with your phone. First, make sure that you have the latest version of the software for your DVD player installed on your computer and if it doesn’t work, try updating the software again.
You can control your DVD player with your phone by following these steps:
1. Connect the HDMI cable from the TV to the device that has a DVD player and then connect the other end of the HDMI cable to your phone’s USB port.
2. Open up an app like Netflix or YouTube on your phone and start playing a video that will run in full-screen mode on your TV.
3. After starting playing the video, go into Settings on your phone and select Bluetooth headphones as well as A2DP audio output for audio to headphones over Bluetooth.
How to Navigate DVD Menu Without Remote?
To begin, power on your device. Next, locate the “Menu” button on the upper left corner of your remote. Once you’ve pressed the button, use the directional pad to highlight all the buttons on your remote. Now, select the button you want to use for navigation and move up or down the menu items using the directional pad.
Is there any way I can control my DVD/Blu-ray player?
Yes, there are many ways you can control your DVD/Blu-ray player.
Some of the methods include:
Remote:
You can use a remote to control your DVD/Blu-ray player by pressing buttons on it and changing the settings.
Keyboard:
If you have a computer nearby, you can also use a keyboard to do this by inputting codes into the machine’s keypad using special keys that have been programmed into the software. This is a handy way to restart your machine without having to worry about pressing the wrong button.
Phone App:
As mentioned earlier, you can also use a mobile app on your phone to control your DVD/Blu-ray player. Just make sure it is compatible with your device and follow the steps outlined above.
Gaming Controller:
If you are a gamer, you can also use your gaming controller to control your DVD/Blu-ray player. Just make sure it is fully compatible with your device before attempting to use it. You may need to go into the settings and program which buttons control specific functions on your player.

Voice Commands:
Some newer models of DVD/Blu-ray players have voice command capabilities, allowing you to control your player with simple voice commands. This can be a convenient and hands-free option for those who struggle with traditional remote controls. Just make sure to set up the voice command feature properly before using it.
Final Thoughts
That was all for how to navigate the DVD menu without a remote. We believe you will be able to use one of these ways to watch your DVDs without any interruption. You can watch anything by following these methods. Once you start to use them, you will not have to purchase the remote ever again, and you will enjoy the movies forever. Thanks for reading this article on how to navigate dvd menu without remote.
You May Also Read –




